概要
エンジニア4ヶ月目になり、ずっと興味があったラズパイを初めて触ってみました
ラズパイの初期設定から、Lチカまでを複数回に分けて記事にします。
Part2の記事はこちらです
Part3の記事はこちらです
環境
- Raspberry pi WH
- MacOS
- ラズパイ用の外付け機器はなし(有線キーボード等)
- (SDカード用機器は購入しました)
今回
- Raspberry Pi Manager の取得
- SDカードへのインストール・各種設定
- ラズパイへの接続
Raspberry Pi Manager の取得
まずは、こちらから Raspberry Pi Imagerをダウンロードします。
持っているPCによって異なるので、注意してください。
*ここからのイメージ写真は、公式のものを使っております。
OSの書き込み
早速、ダウンロードした Raspberry Pi Imagerを起動すると、画面が立ち上がります。

OS から順番に選択していきます。OSは一番上のRecommendを選択します。

次にストレージです。今回は空欄となっていますが、SDカードを差し込んでいれば、対象SDが表示されています。

そしたら書き込めるのですが、初期設定を先にしておきます。他の記事でも紹介されていますが、ユーザー名などを設定しないといけないようになっているようです。
設定する項目は、下記になります。あとで使うので忘れないようにしてください
最初は、ホスト名とSSHです。ホスト名は初期値でも問題無いかと思います。SSHはパスワード認証を選択します。

次にユーザ名とパスワード名です。後で使いますので、忘れないようにしてください。SSHがパスワード認証なので聞かれます(私は忘れたので、やり直しましたw)
Wifi設定もしておきます。こちらも後でつかうので、メモしておきましょう。
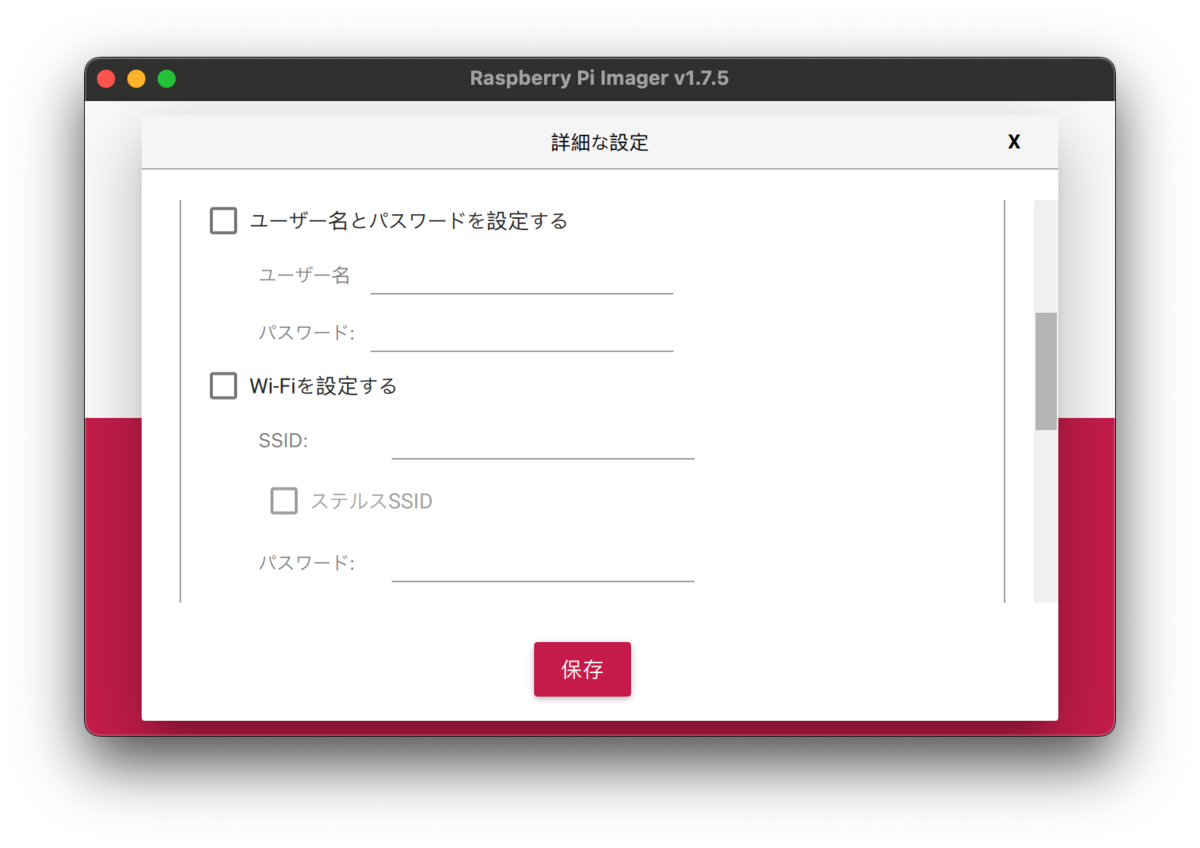
最後にロケール設定です。特に設定しなくても問題ないかと思いますが、タイムゾーンはAsia/Tokyo、キーボードはJPと選択しておきます。

設定し終えたら、書き込みを開始します。書き込み終わるまで少し時間がかかります。
SDカードへの設定
SDカードに2つファイルを作成します。作り方はターミナルでもFinderからでも構いません。
駆け出しエンジニアなので、ターミナル操作なれるためにそちらを説明します。
# SDカードへ移動 $ cd Volumes/<SDカードの名前> # ファイル作成 2ファイルを作成します $ touch ssh wpa_supplicant.conf # こちらのファイルを編集します。 $ vi wpa_supplicant.conf
wpa_supplicant.confの中身
ctrl_interface=DIR=/var/run/wpa_supplicant GROUP=netdev
update_config=1
country=JP
network={
ssid="使用するSSID"
psk="パスワード"
}
以上でSDカードの設定を終わります。
ラズパイに接続
sshでの接続をします
# sshコマンドで接続します ユーザ名とホスト名が必要です $ ssh ユーザ名@ホスト名.local # fingerprintとpasswordが聞かれます # 接続できると、下記の様になります ユーザー名@ホスト名:~ $ # 終了するときは、exitを使ってください ユーザー名@ホスト名:~ $ exit
SSHでの接続が失敗する場合は、以前のSSHサーバーに接続したときの情報が残っている可能性があるので、削除します
$ ssh-keygen -R ホスト名.local
今回の記事では、ラズパイの接続まで行いました。
次回は、接続後について記事を書いていきます。Part2はこちらです
補足
間違っていることもあるかもしれませんので、もし何かありましたらご連絡・ご指摘ください。よろしくおねがいします。


